Understanding
of cells
if you all see in Spreadsheet thousands of rectangles are there to see and these rectangles are occurring of intersection of column and row. Those rectangles are called as cells. Every cell has own name and name should be based on column and row.
Cell
Every cell has its own name, or cell address, in light of
its segment and line. In this model, the chose cell crosses segment C and
column 5, so the cell address is C5. The cell address will likewise show up in
the Name box. Note that a cell's segment and line headings are featured when the
cell is chosen.
Mouse Cursors are available in excel for different
purposes.
The
Five most important shapes are as follows:
| | Using for Selection a cell or more than one cells. |
| | The Auto fill handle. Used for copying formula
or extending a data series. |
| | To select cells on the worksheet. Selects whole row/column when positioned on the number/letter heading label. |
| | At borders of column headings. Drag to widen a column. |
| | At borders of row letters. Drag to increase height of row. |
Excel Home Tab
The Excel Home Tab is utilized to perform regular orders,
for example, Bold, underline, Copy, and Paste. It is additionally used to apply
formatting to cells in a worksheet.
Clipboard Group
1.
Paste: To insert data that
has been placed on the clipboard into a worksheet cell, click this button.
2.
Cut: This button is used
to remove data from a worksheet cell and place it on the clipboard. Once the
data has been placed on the clipboard, it can be inserted into another cell in
the same worksheet or into a different worksheet.
3.
Copy : To copy data from a cell in a worksheet so
that it can be placed into another area of the worksheet, click this button.
The data that is copied is placed on the clipboard.
4.
Format Painter: Click
this button to apply formatting from one cell in a worksheet to another cell or
range of cells in the same worksheet. Clicking the button once will apply the
formatting to only one other cell or range. Double-clicking makes it possible
to apply the formatting to more than one cell or range of cells.
Font Group
Font Type: This button is used
to change the style of the font within a cell or a range of cells in a
worksheet. A list of different font styles will appear. Move the mouse pointer
over the style to see a Live Preview.
Font Size: To change the size
of the font in a cell or range of cells in a worksheet, click this button. Move
the mouse pointer over each of the sizes to see a Live Preview. A list of
different font sizes will
appear. Click the desired size
to select it.
Increase Font Size: This
button is used to increase the font size within a cell or range of cells. Each
time the button is clicked, the size of the font increases by one or two
points.
Decrease Font Size: Click this button to decrease the size of the font by one or two point increments. Each time the button is clicked, the size of the font will decrease one or two points.
To
use the Bold, Italic, and Underline commands
1. Select the cell(s) you wish to modify.
2. Click the Bold (B), Italic (I), or Underline (U) command on the Home tab. In our example, we'll make the selected cells bold.
3. The selected style will be applied to the text.
Border
Style
Allow you to create clear and defined boundaries for different sections of your worksheet.
To add a border
1. Select the cell(s) you wish to modify.
2. Click the drop-down arrow next to the Borders command on the Home tab. The Borders drop-down menu will appear.
3. Select the border style you want to use.
4. The selected border style will appear.
1. Select the cell(s) you wish to modify.
2. Click the drop-down arrow next to the Fill Color command on the Home tab. The Fill Color menu will appear.
3. Select the fill color you want to use. A live preview of the new fill color will appear as you hover the mouse over different options. In our example, we'll choose Light Green.
4. The selected fill color will appear in the selected cells.
1. Select the cell(s) you wish to modify.
2. lick the drop-down arrow next to the Font Color command on the Home tab. The Color menu will appear.
3. Select the desired font color. A live preview of the new font color will appear as you hover the mouse over different options.
4. The text will change to the selected font color.
2. Select one of the three horizontal alignment commands on the Home tab. In our example, we'll choose Center Align.
3. The text will realign.
To change vertical text alignment
1. Select the cell(s) you wish to modify.
2. Select one of the three vertical alignment commands on the Home tab. In our example, we'll
Ø Take an example, Type a long text in cell A1
Ø Select Cell A1 and go to Home Tab>>Alignment Group>> click on Wrap Text

Ø Result:
Merge and Center
This option merge selected cells into one cell.
Ø Let’s take an example
There is marksheet below and we need a heading above of data with
full range of marksheet.
see as screen given below:
Ø Select Cell A1 and go to Home Tab>>Alignment Group>> click on Merge & Center.
Ø Result:
Conditional formatting
Conditional formatting permits you to consequently apply
arranging, for example, Colors, Icon and Data bars—to at least one cells
dependent on the cell esteem. To do this, you'll have to make a Conditional
formatting rule.
For Example: if we want to the highlight the value more
than 30,000 in Total column of salary sheet.
Step 1: Select the range you want to apply the rule.
Step 2:
Click to Conditional formatting option >> Highlight
Cell Rules>> Greater than
Let’s take another example: we want to highlight more
than 18,000 in all salary sheet data.
Follow same step as earlier example:
1. Select data from Basic to HRA column.
In Conditional Formatting several option to represent
data in another format
· Data
Bar: Data bar like horizontal bar in each cell and rule apply according to cell
value in descending order/largest to smallest value.
See the image given below:
STEP: Click to Conditional formatting
option >> Data bar
Color Scale: Color Scales change the color of each cell based on its
value. Each color scale uses a two- or three-color gradient. For
example, in the Green-Yellow-Red color scale, the highest values are
green,the average values are yellow, and the lowest values are red.
STEP: Click to Conditional formatting option >>
Color scale
· Icon
Set: Specific or dynamic icon set on based on cell value.
STEP: Click to Conditional
formatting option >> Icon Set
If we want to remove any conditional
formatting so follow the step given below:
Select the area and Go To Conditional Formatting >>
Clear Rules >> Clear Rules from Selective Cells/ Clear Rules from Entire Sheet.
Format as Table
When you've entered data into a worksheet, you might need
to organize your information as a table. Much the same as ordinary arranging,
tables can improve the look and feel of your exercise manual, yet they'll
likewise assist with sorting out your substance and make your information
simpler to utilize. Exceed expectations incorporates a few instruments and
predefined table styles, permitting you to make tables rapidly and without any
problem.
Let’s go and see a normal data apply with format as table
with the help of picture:
Step 1: we have to select all data or put the mouse cursor in the any one cell of data.

Cell styles
Rather than formatting cells manually, you can use
Excel's predesigned cell styles. Cell styles are a quick way to include
professional formatting for different parts of your workbook, such as titles
and headers.
To apply a cell style
1. Select the cell(s) you
wish to modify.
2. Click the Cell Styles command on the Home tab, then choose the desired style from the drop-down menu.
3. The selected cell style will appear.
Cell Group
In this article, I am demonstrating how to
Insert-Delete-Format cells in Excel worksheets. Presently through to home tab
in Excel worksheets, you have a Group of orders which named Cell. The cell
Group contains a few orders and alternatives which are discussing the cell.
Inside every cell, we can do a ton of figuring, and every phone is significant
for our assignment. Presently there are three choices which are the most
significant, presently I will give you some data about these three choices the
show the uses.
Format: Cell design contains a few choices which can assist you with changing the size of your cells. Hide and Unhide the cells, arrange sheets, and Protection.
Editing Group
Fill: You can use
the Fill command to fill a formula into a Selective range of cells. You
can do the following:
1.
Select the cell with the formula and the range of cells you want to
fill.
2. Click Home > Fill,
and choose either Down, Right, Up, or Left as per your need
of direction.
shortcut keys:
a. Down Drag:
Ctrl+D
b. Right Drag:
Ctrl+R
Series: The Excel Fill Series tool is like having
a bundle of usage. It can help with one of the most common tasks we do in
Excel, which is to create a serial numbers like 1,2,3,….. so on and 1,3,5,…… so
on and also date fill. Fill Series option can easily handle them all.
for an example: create a series from 1 to
20 put 1 into any of cell and select that cell
Go to > home tab> editing
group>fill> series
If u want to fill series in odd and even
number series you have to set step value as per your need.
Like if you want to odd number like
1,3,5…………..
So, you have to write 1 in any cell and
select of it and follow same step as above but you have to taken step value 2
for odd number and as same for even number series.
Clear:
If
you want clear all data or clear formatting of data and some others also
available of clear option.
Go to > home tab>editing group>
clear
Sort & filter:
Sort: if you want to sort your data in A to Z or vice
versa and Numbers data in smallest to largest or vice versa
So, you can use sort option for that.
Go to>home tab>editing group> Sort & filter
You can see in image of option of A to Z and Z to A.
If you want to select option from Smallest to Largest or
vice versa you can select the range of numbers data. It will be shown as
smallest to largest or vice versa automatically.
Filter: you can easily filter your
large number of data in very easy option that
is filter
Go to > home tab>editing group> Sort & filter
Let’s see usage of this option with an example:
We have some number of data given below:
Click on filter button and click on product filter
button:
Find & Select:
Find: When working with a large number of data in Excel,
it can be difficult and time consuming to locate specific information. You can
easily search using the Find feature.
Go to > home tab > editing group> Find &
Select

Result:
Cursor
of mouse Automatically go to cell where Manoj name available.
Click on Replace option and type Manoj in find and type
Saroj in replace option.
Go To:
If you want to go any specific cells in entire worksheet
Use go to option for that
Go to > Home Tab > Editing > go to
Step 1
Click on go to and type cell name where you want to go.





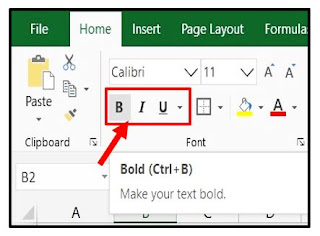
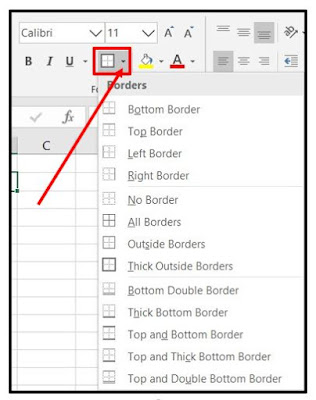





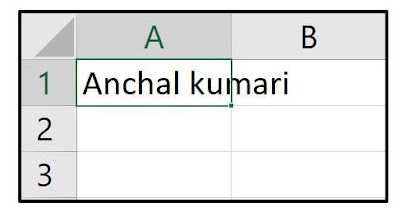
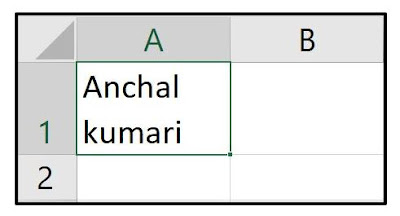











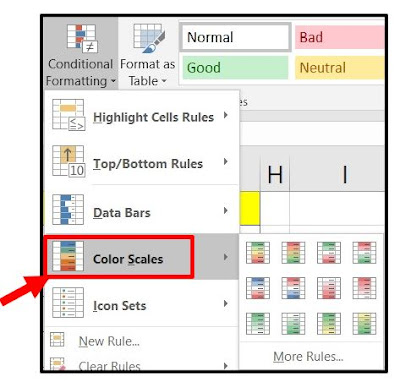
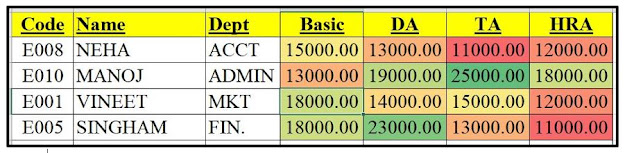




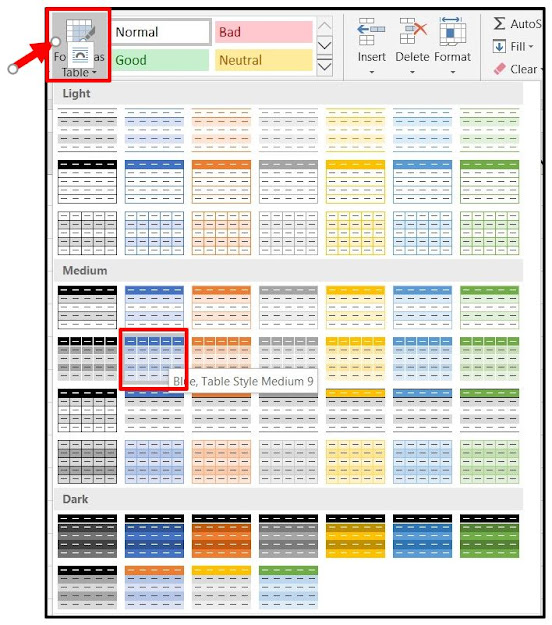




































0 coment:
Please do not post any spam link.